
Levels are in the target range when they peak in the shaded region of the input meter. Tap the headphones icon to monitor the input when making adjustments. Refer to the "Preset Modes" topic for more details.Īdjust to slider to match the volume of the sound source.
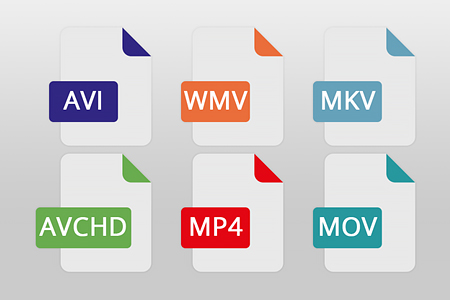
Select a mode to set stereo width, equalization, and compression for specific applications. The loudest peaks should reach within the target range (indicated by the shaded region between -12 and 0 dB). Select the menu to access general app settings and the About window for version information.ĭisplays the strength of the input signal and whether that signal is mono or stereo. Adjustments can be made while recording, but test settings prior to recording to avoid audible artifacts. The microphone will retain settings from the last time you used the MOTIV app.

The LED on the MV88 base illuminates when an audio application or the ShurePlus MOTIV recording app is open and recognizes the MV88. Plug the microphone into the Lightning connector on the iOS device.The MV88 is compatible with mobile devices that have a Lightning connector.


 0 kommentar(er)
0 kommentar(er)
